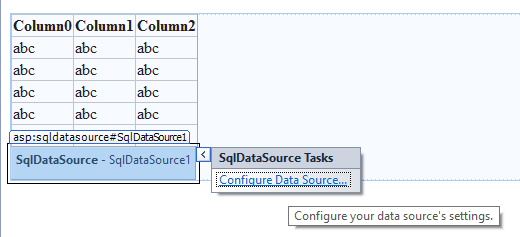The one of thing that Windows 8 forces you to do is to sign in with an e-mail account. I am not here to debate if it's a good thing or a bad thing. But I just wanted to say, Microsoft why do you make our lives so complicated. I just wanted Windows 7 with a touchscreen. I digress :( Anyways, if you install SQL Server on Windows 8 there is a little quirk that you have to deal with. When you search for an account to add to your dba user login, you have to search on the entire username including the stuff after the @ sign. Once again, I digress :( Anyways here is how you add a dba to SQL Server 2014 on a Windows 8 machine. 1. Connect to your instance of SQL Server, then expand the "Logins" node 2. Right click on "Logins" node, and then select "New Login" 3. Click on the "Search" button 4. Type in the account you want to add in the "Enter the object name to select" text box. That is my e-mail, feel free to e-mail me. The only