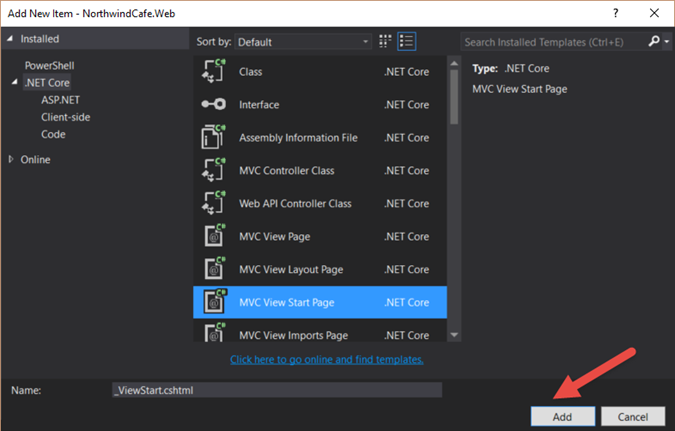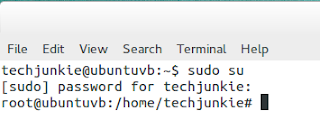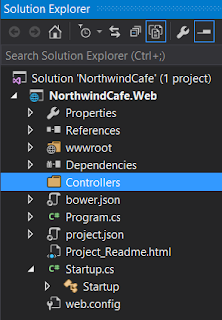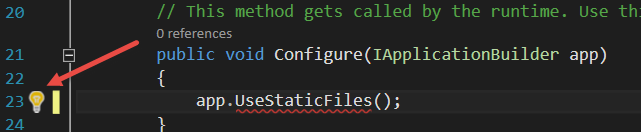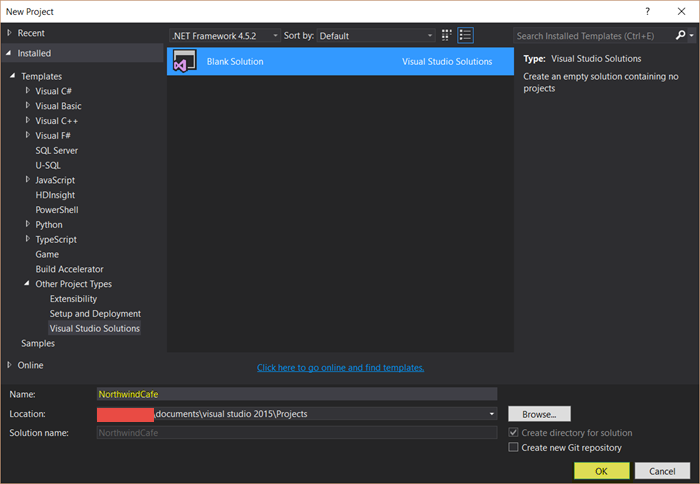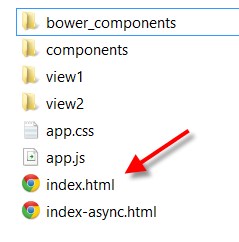"Bootstrap is the most popular HTML, CSS, and JS Framework for developing responsive, mobile first projects on the web." - getbootstrap.com Brief Introduction: Bootstrap is a front-end framework using HTML, CSS and JavaScript to build menus, navigations, layouts, forms, tables, and etc. What is special about Bootstrap is that mobile-first, and responsive design is it's default behavior. Okay, hold on, let me put my professor's glasses on! Okay class here goes: Mobile-First Design : You design your site for mobile devices first so the desktop version is second class citizen. Responsive Design: A design that makes your site look good on all screen sizes, and does not need to degrade gracefully. Meaning you can resize, stretch, maximize, do yoga with your site and it will still look good. Well up to a certain threshold. So to setup Bootstrap, you will do the following: 1. Create an HTML5 page <!DOCTYPE html> <html lang="en"> <head...