Installing The Northwind Sample Database From Microsoft
The Northwind sample database is probably the most mention sample database of all time. Most of the tutorials on the web uses the Northwind sample database as an example. However, it's not as straight forward to add the Northwind database to your SQL Server instance as you may have think. The reason is because the Northwind database was initially created for SQL Server 2000. Therefore, most of the newer versions of SQL Server will throw an error when you tried to attach the .mdb file. It is easier to run the SQL script that is provided with the download. In this blog we will go over where to download the Northwind sample database, and how to add to your SQL Server instance using the SQL script.
1. Open your browser and type in the following URL in the address bar
https://www.microsoft.com/en-us/download/details.aspx?id=23654
2. Click on the "Download" button
3. Save the SQL2000SampleDb.msi file to a location that you will remember in your PC
4. Double click on the SQL2000SampleDb.msi file, click "Next" on the welcome screen
5. Accept the license agreement, then click "Next"
6. Select "Entire feature will be installed on local hard drive" and click "Next" on the "Choose Installation Options" step.
7. Click "Next" on the "Confirm Installation" screen
8. Click "Close" on the "Installation Complete" screen. To complete the installation
9. Up to this point we've only installed the Northwind sample database data and script files on our PC, the actual database has not been created in our SQL Server database instance. The files are stored in the folder C:\SQL Server 2000 Sample Databases
10. To create the Northwind database in our SQL Server database instance open the SQL Server Management Studio, and connect to your SQL Server instance.
11. Right-click on the "Databases" node and select "New Database"
12. On the "New Database" screen type "Northwind" in the Database Name: field, then click "OK"
13. Now an empty "Northwind" database has been created
14. Right-click on the "Northwind" database and select "New Query"
15. A new query window is opened for the Northwind Database
16. Open the file instnwnd.sql in the C:\SQL Server 2000 Sample Databases folder, then copy the table creation and seed data part of the script. Since, we are running the script on our empty Northwind database we don't have to worry about the database creation part of the script. Just one less thing to worry about. Copy the contents in the northwind-create-table-seed.txt file into the SQL Query window in step 15.
17. Click on the "Execute" button to run the script
18. After the script has been run successfully you will get the message that the query has been executed successfully in the results window.
19. The Northwind database is now added to SQL Server with all the stored procedures and views in it.
1. Open your browser and type in the following URL in the address bar
https://www.microsoft.com/en-us/download/details.aspx?id=23654
2. Click on the "Download" button
3. Save the SQL2000SampleDb.msi file to a location that you will remember in your PC
4. Double click on the SQL2000SampleDb.msi file, click "Next" on the welcome screen
5. Accept the license agreement, then click "Next"
6. Select "Entire feature will be installed on local hard drive" and click "Next" on the "Choose Installation Options" step.
7. Click "Next" on the "Confirm Installation" screen
8. Click "Close" on the "Installation Complete" screen. To complete the installation
9. Up to this point we've only installed the Northwind sample database data and script files on our PC, the actual database has not been created in our SQL Server database instance. The files are stored in the folder C:\SQL Server 2000 Sample Databases
10. To create the Northwind database in our SQL Server database instance open the SQL Server Management Studio, and connect to your SQL Server instance.
11. Right-click on the "Databases" node and select "New Database"
12. On the "New Database" screen type "Northwind" in the Database Name: field, then click "OK"
13. Now an empty "Northwind" database has been created
14. Right-click on the "Northwind" database and select "New Query"
15. A new query window is opened for the Northwind Database
16. Open the file instnwnd.sql in the C:\SQL Server 2000 Sample Databases folder, then copy the table creation and seed data part of the script. Since, we are running the script on our empty Northwind database we don't have to worry about the database creation part of the script. Just one less thing to worry about. Copy the contents in the northwind-create-table-seed.txt file into the SQL Query window in step 15.
17. Click on the "Execute" button to run the script
18. After the script has been run successfully you will get the message that the query has been executed successfully in the results window.
19. The Northwind database is now added to SQL Server with all the stored procedures and views in it.
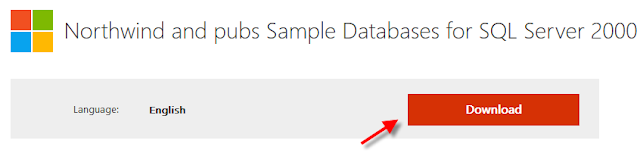











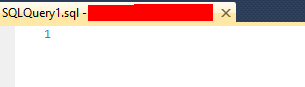









Comments
Post a Comment