Installing CentOS in Oracle VirtualBox Part 1: Create a New Virtual Machine For CentOS
If you want to know your way around Red Hat Enterprise Linux distribution, but the you don't have the financial ability to obtain a license. CentOS is your best bet get to the the Red Hat Enterprise Linux official experience. Because CentOS is a binary capatible version of Red Hat Enterprise Linux. Meaning all the things that matters are the same, only the branding and logos are different. CentOS is open sourced and can be downloaded for free. Although it might be a couple of versions behind Red Hat Enterprise Linux. But, you should be able to perform everything you can with CentOS that you can with Red Hat Enterprise. Below is a step by step instruction on how to install CentOS in Oracle VirtualBox.
Step-By-Step Instructions:
1. Type http://centos.org in your browser
2. Click on the "Get CentOS Now" button
3. Click on "DVD ISO"
4. Select the mirror site that is closest to you, or whatever fancies you, then save it to a folder that you will remember later on.
4. Now we are ready to create a new machine in Oracle VirtualBox to prep for the installation of CentOS
2. Launch VirtualBox and click on the "New" button
3. The "Create Virtual Machine" dialog box will be displayed, input the following information
4. It's important that you select 64-bit system, from the drop down if you want to install a 64-bit version of Red Hat
5. Give your virtual machine 2 GB of memory to start off with, you can increase this value later, if needed. Two GB should be enough for most tasks. You don't want to allocate too much memory to your VM machines because it might slow down your host machine.
6. Click "Next"
7. Select "Create a virtual hard drive now" option
8. Click "Create"
9. On this screen you will see the flexibility of VirtualBox you can actually create Microsoft Virtual Machines with VirtualBox, it's the best of both worlds. Select "VDI (VirtualBox Disk Image)" to create a VirtualBox Disk Image. Then click "Next"
10. Select "Dynamically allocated" option, this will grow your disk as needed. Then click "Next"
11. The next screen is the "File location and size" screen. The initial disk space is 8 GB, I gave my VM 64 GB, but you can give the amount of disk space that you are comfortable with. After you've allocated the disk space, click the "Create" button.
12. Now you have a new virtual machine ready for a CentOS in VirtualBox
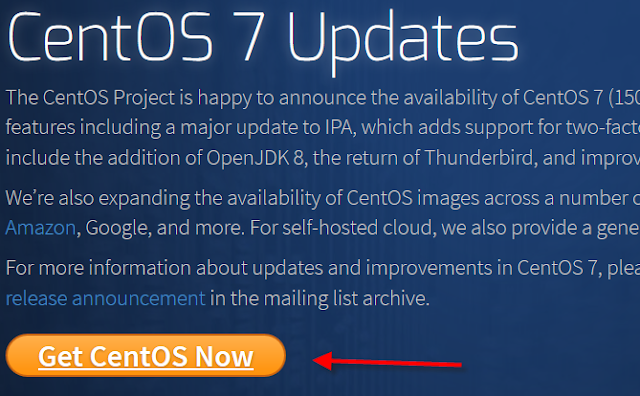


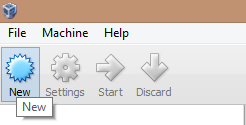









Comments
Post a Comment